There is still a DNS entry for the site. There are links on Microsoft web pages that point to it. A request from a browser or an FTP client gets grabbed by akamai (ftp.microsoft.akadns.net), which never responds. Whether that behavior begins with Microsoft or Akamai is difficult to tell. Right-click the sites and click Add FTP Site. Now type the name for the FTP site. Configure the folder where the files will be stored. Create some files in the folder for test purpose. I will create a file and a folder. These files will be accessed via FTP client by users. Configure the IP address of this server.
-->This article shows you how to use FTP or FTPS to deploy your web app, mobile app backend,or API app to Azure App Service.
Once the Add FTP Site Wizard comes up: Choose an IP address for your FTP site from the IP address drop-down, or choose to accept the default selection of “All Unassigned.” Normally, you would enter the TCP/IP port for the FTP site in the port box. For this how-to, choose to accept the default port of 21.
The FTP/S endpoint for your app is already active. No configuration is necessary to enable FTP/S deployment.
Open FTP dashboard
In the Azure portal, search for and select App Services.
Select the web app you want to deploy.
Select Deployment Center > FTP > Dashboard.
Get FTP connection information
In the FTP dashboard, select Copy to copy the FTPS endpoint and app credentials.
It's recommended that you use App Credentials to deploy to your app because it's unique to each app. However, if you click User Credentials, you can set user-level credentials that you can use for FTP/S login to all App Service apps in your subscription.
Note
Authenticating to an FTP/FTPS endpoint using user-level credentials requiresa username in the following format:
<app-name><user-name>
Since user-level credentials are linked to the user and not a specific resource,the username must be in this format to direct the sign-in action to the right app endpoint.
Deploy files to Azure
- From your FTP client (for example, Visual Studio, Cyberduck, or WinSCP), use the connection information you gathered to connect to your app.
- Copy your files and their respective directory structure to the /site/wwwroot directory in Azure (or the /site/wwwroot/App_Data/Jobs/ directory for WebJobs).
- Browse to your app's URL to verify the app is running properly.
Note
Unlike Git-based deployments, FTP deployment doesn't support the following deployment automations:
Microsoft Ftp Client Windows 10
- dependency restores (such as NuGet, NPM, PIP, and Composer automations)
- compilation of .NET binaries
- generation of web.config (here is a Node.js example)
Generate these necessary files manually on your local machine, and then deploy them together with your app.
Enforce FTPS
For enhanced security, you should allow FTP over TLS/SSL only. You can also disable both FTP and FTPS if you don't use FTP deployment. Sophos mac manual uninstall.
Novel writing app for mac. In your app's resource page in Azure portal, select Configuration > General settings from the left navigation.
To disable unencrypted FTP, select FTPS Only in FTP state. To disable both FTP and FTPS entirely, select Disabled. When finished, click Save. If using FTPS Only, you must enforce TLS 1.2 or higher by navigating to the TLS/SSL settings Mac sierra app torrent download windows 10. blade of your web app. TLS 1.0 and 1.1 are not supported with FTPS Only.
Automate with scripts
For FTP deployment using Azure CLI, see Create a web app and deploy files with FTP (Azure CLI).
For FTP deployment using Azure PowerShell, see Upload files to a web app using FTP (PowerShell).
What happens to my app during deployment?
All the officially supported deployment methods make changes to the files in the /home/site/wwwroot folder of your app. These files are used to run your app. Therefore, the deployment can fail because of locked files. The app may also behave unpredictably during deployment, because not all the files updated at the same time. This is undesirable for a customer-facing app. There are a few different ways to avoid these issues:
- Run your app from the ZIP package directly without unpacking it.
- Stop your app or enable offline mode for your app during deployment. For more information, see Deal with locked files during deployment.
- Deploy to a staging slot with auto swap enabled.
Troubleshoot FTP deployment
- Deploy your app to Azure App Service using FTP/S
- Troubleshoot FTP deployment
How can I troubleshoot FTP deployment?
The first step for troubleshooting FTP deployment is isolating a deployment issue from a runtime application issue.
A deployment issue typically results in no files or wrong files deployed to your app. You can troubleshoot by investigating your FTP deployment or selecting an alternate deployment path (such as source control).
Microsoft Ftp Site Access
A runtime application issue typically results in the right set of files deployed to your app but incorrect app behavior. You can troubleshoot by focusing on code behavior at runtime and investigating specific failure paths.
To determine a deployment or runtime issue, see Deployment vs. runtime issues.
I'm not able to FTP and publish my code. How can I resolve the issue?
Check that you've entered the correct hostname and credentials. Check also that the following FTP ports on your machine are not blocked by a firewall:
- FTP control connection port: 21, 990
- FTP data connection port: 989, 10001-10300
How can I connect to FTP in Azure App Service via passive mode?
Azure App Service supports connecting via both Active and Passive mode. Passive mode is preferred because your deployment machines are usually behind a firewall (in the operating system or as part of a home or business network). See an example from the WinSCP documentation.
Next steps
For more advanced deployment scenarios, try deploying to Azure with Git. Git-based deployment to Azureenables version control, package restore, MSBuild, and more.
More resources
FTP (File Transfer Protocol) is a very popular protocol that allows users to upload and download files easily. Windows Server 2012 is packed up with FTP features. You can configure FTP server in Windows Server 2012 by installing FTP server role. In this article, I will show you step by step process of installing and configuring FTP server role in Windows Server 2012.
Configure FTP Server in Windows Server 2012
At first, install the FTP server role. In Server 2012, you can install FTP server role under the IIS server role. So, let’s get started. Open Server Manager. On the menu, click Manage and click Add Roles and Features.
Click Next on Before You Begin window. Click Role-based or feature based installation and click Next.
Select the server and click Next again.
Now, expand the web server (IIS) role. Select the FTP server and click Next. Please note you have to install IIS role if you do not see FTP Server role option.
We don’t need to add any features, so click Next again. Click Finish on the Confirmation window.
After installing FTP server role, open the Internet Information Services (IIS) console. Connect to the local server. Expand the local server.
Right-click the sites and click Add FTP Site.
Now type the name for the FTP site. Configure the folder where the files will be stored. Create some files in the folder for test purpose. I will create a file and a folder. These files will be accessed via FTP client by users. Now click Next.
Configure the IP address of this server. The IP address must match the address configured in the network adapter of this server. This IP address will be used by client to access the FTP server. Check the start FTP site automatically. Choose No SSL and click Next.
Choose Basic for authentication. Basic authentication doesn’t use encryption mechanism so username/password are sent in clear text. By default, basic authentication matches username/password from Active Directory database or you can create user accounts in IIS. You can create users in IIS after installing Management Server under Management Tools which is in Web Server (IIS) role. Under authorization, select all users to allow FTP access to all users of the domain. Check both read and write under permissions.
Now browse FTP server from the client machine. Type the IP address on the browser as ftp://192.168.1.1/. It will show the following page.
Now, press ALT key in you keyboard which will show the menu bar. Then click View and click Open FTP site in File Explorer.
Now the FTP server will ask for username and password. Enter the username and password which was created in AD Users and Computers. Then click Log On. Here, I had already created username called JCorner in active directory.
After clicking the Log On button you can see the files in the FTP server.
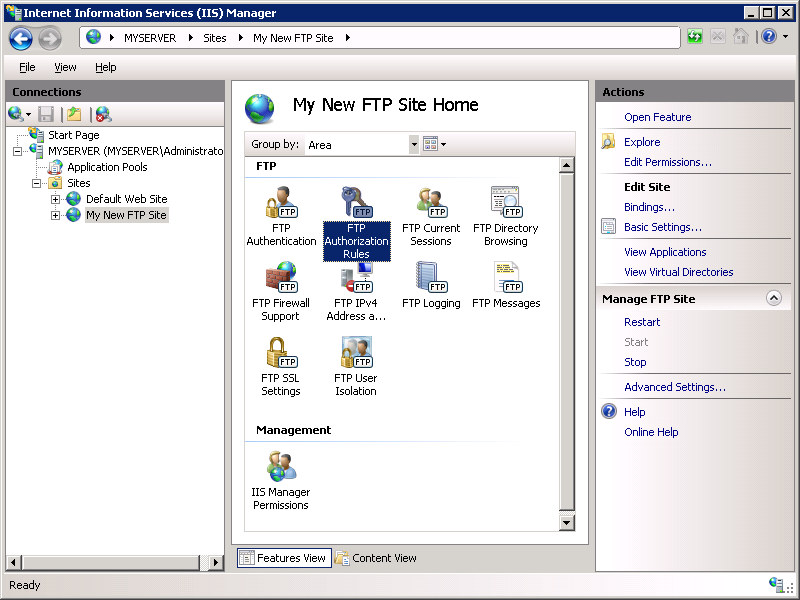
You can see the file and folder in the FTP server. You can also use FTP client like, FileZillato access the FTP server from client machine. So, this is how you install and configure FTP server.
You may also like -
- Why Backup your Microsoft Office 365 - November 27, 2020
- What’s New in VMware vSphere 7 - September 18, 2020
- Steps to Configure IP Address and Hostname in vSphere ESXi 7 - September 1, 2020
