Note
Using Anaconda in a commercial setting? You may need to use Anaconda Commercial Edition. If you have already purchased Commercial Edition, please proceed to the Authenticating Commercial Edition section after completing your installation here.
Haven’t purchased Commercial Edition yet? Visit https://anaconda.cloud/register to get started.
You can install Anaconda using either the graphical installer (“wizard”) or thecommand line (“manual”) instructions below. If you are unsure, choose the graphical install.
Download the relevant macOS or OS X installer from Apple, then use Terminal to create a USB installer you can boot up from. Or use the OS X installation disc that came with your machine — or buy a new one — to boot up and install OS X on your Mac’s hard drive. I am looking for the installer for the OS X operating system installer I downloaded. Names and location of.dmg files for OS X installation. Downloaded the iso image and proceeded to make a Mac OS X bootable USB on windows. To create a bootable media to install Mac OS X leopard on my old macbook A1181. I used imageusb and installed. I was very happy to find this 10.5.4 version which worked perfectly. Many thanks to all.
macOS graphical install¶
Download the graphical macOS installer for your version of Python.
RECOMMENDED: Verify data integrity with SHA-256.For more information on hashes, see What about cryptographic hash verification?
Double-click the downloaded file and click continue to start the installation.
Answer the prompts on the Introduction, Read Me, and License screens.
Click the Install button to install Anaconda in your ~/opt directory (recommended):
OR, click the Change Install Location button to install in another location (not recommended).
On the Destination Select screen, select Install for me only.
Note
If you get the error message “You cannot install Anaconda in this location,” reselect Install for me only.
Click the continue button.
Optional: To install PyCharm for Anaconda, click on the link to https://www.anaconda.com/pycharm.
Or to install Anaconda without PyCharm, click the Continue button.
A successful installation displays the following screen:
Verify your installation.
Using the command-line install¶
Use this method if you prefer to use a terminal window.
In your browser, download the command-line version of themacOS installer for your system.
RECOMMENDED: Verify data integrity with SHA-256.For more information on hash verification, see cryptographic hash validation.
Open a terminal and run the following:
Note
Replace
/path/filenamewith your installation’s path and filename.Install for Python 3.7 or 2.7:
For Python 3.7 enter the following:
For Python 2.7, open the Terminal.app or iTerm2 terminal application and then enter the following:
Note
Include the
bashcommand regardless of whether or not you are using the Bash shell.Note
Replace
~/Downloadswith your actual path andAnaconda3-2020.02-MacOSX-x86_64.shwith actual name of the file you downloaded.The installer prompts “In order to continue the installation process, please review the license agreement.”Click Enter to view the license terms.
Scroll to the bottom of the license terms and enter yes to agree to them.
The installer prompts you to Press Enter to confirm the location, Press CTRL-C to cancel the installationor specify an alternate installation directory. If you confirm the default location,it will display
PREFIX=/home/<user>/anaconda<2or3>and continue the installation.Note
Unlike the graphical install, installing the shell file will place it in ~/anaconda<2 or 3> by default,not ~/opt. This is due to limitations with installing .pkg files on macOS Catalina.
Installation may take a few minutes to complete.
Note
We recommend you accept the default install location. Do not choose the path as /usr for theAnaconda/Miniconda installation.
The installer prompts “Do you wish the installer to initialize Anaconda3by running conda init?” We recommend “yes”.
Note
If you enter “no”, then conda will not modify your shell scripts at all.In order to initialize after the installation process is done, first run
source<pathtoconda>/bin/activateand then runcondainit.Note
If you are on macOS Catalina, the new default shell is zsh.You will instead need to run
source<pathtoconda>/bin/activatefollowed bycondainitzsh.The installer displays “Thank you for installing Anaconda!”
Optional: The installer describes the partnership between Anaconda and JetBrains andprovides a link to install PyCharm for Anaconda athttps://www.anaconda.com/pycharm.
Close and open your terminal window for the Anaconda installation to take effect.
To control whether or not each shell session has the base environmentactivated or not, run
condaconfig--setauto_activate_baseFalseorTrue. To run conda from anywhere without having the base environmentactivated by default, usecondaconfig--setauto_activate_baseFalse.This only works if you have runcondainitfirst.Note
condainitis available in conda versions 4.6.12 and later.Verify your installation.
What’s next?¶
Get started programming quickly with Anaconda in the Getting started with Anaconda guide.
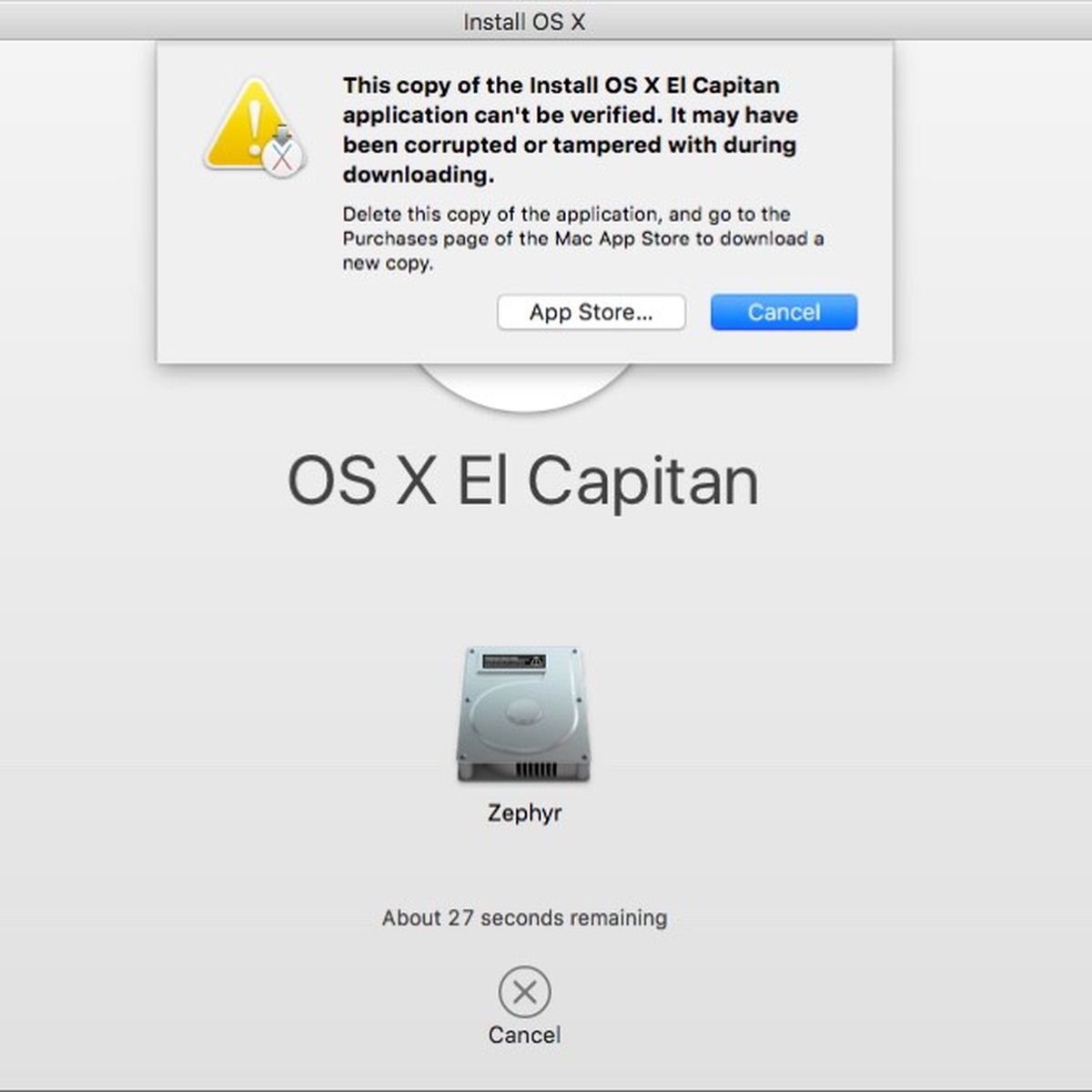
Attempting to download macOS Catalina from the Mac App Store you may find that a small version of the “Install macOS Catalina.app” file downloads to the “Applications” folder, rather than the complete 8.1 GB installer file.
The tiny (just tens of megabytes) incomplete installer requires an internet connection during usage to download the rest of the Catalina update files. Additionally, it does not allow to create a macOS Catalina USB installer drive for use on multiple computers.
In this tutorial, I’ll show you how to download the complete “Install macOS Catalina.app” file from Apple server using the “macOS Catalina Patcher” app instead of via the Mac App Store.
A similar mini-installer issue occurred previously with some users getting a tiny incomplete macOS High Sierra installer and macOS Mojave installer too and I covered a similar workaround here and here to download the complete installer file from Apple server.
About the app
In this workaround, we’re going to use the macOS Catalina Patcher app from the dosdude1.com. This app is intended for those with unsupported Macs and Hackintosh users, but any Mac user can use the app to be able to download the complete macOS Catalina installer file from Apple server. For our purposes in this particular walkthrough, we will use the app only to download the complete installer file.
Note! This method relies on a third party app from an unverified third party source. Best power converter for mac. If you are not comfortable with using unvetted and unverified software, do not follow this process.
Let’s begin
Downloading the complete “Install macOS Catalina.app” file from Apple server using the “macOS Catalina Patcher” app is a really easy process. Now, step by step guide.
Go to the official website of the “macOS Catalina Patcher” app here and download the app.
The download link is labeled as “Download Latest Version” on that page.
Launch the “macOS Catalina Patcher” app.
Note! By default, macOS preventing apps from unidentified developers or sources from being launched. So you most likely will get an alert message that says: “macOS Catalina Patcher.app can’t be opened because it is from an unidentified developer”. To allow just one specific app to run do the following:
- Hold down the
Controlkey and click the app icon. From the contextual menu chooseOpen. - A popup will appear asking you to confirm this action. Click the
Openbutton.

Click the “Continue” button, and then select “Download a Copy”.
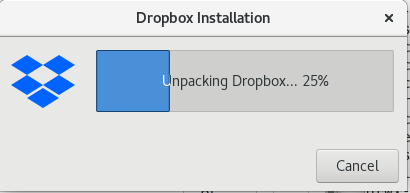
Confirm that you want to download the “Install macOS Catalina.app” app to start the download to your hard drive.
Close the “macOS Catalina Patcher” app when the download is complete and locate the “Install macOS Catalina.app” file you downloaded.
Note! The download will be completed when you are prompted to choose an installation method. See the screenshot below.
Apple Mac Os X Download
Conclusion
That’s it, you’re done. Now you have the complete “Install macOS Catalina.app” file downloaded. So simple isn’t it?
You can confirm that you have the complete “Install macOS Catalina.app” file by getting info on the file. For this simply select the file and click the Spacebar key (or right-click on the file and choose “Get Info”). The complete installer should be around 8.1 GB rather than the tiny (just tens of megabytes) incomplete installer that requires additional downloads.
Download Mac Os Iso
Note! Remember, the “Install macOS Catalina.app” file deletes itself automatically after macOS Catalina has successfully installed. Therefore, you may want to make a backup by having previously copied it to external storage.
Let me know in the comments section if you know another way to download the complete “Install macOS Catalina.app” file rather than the tiny incomplete installer.
I hope this article has helped you learn how to downloaded the complete “Install macOS Catalina.app” file from Apple server. If this article has helped you then please leave a comment
Thanks for reading!
Download Mac Os X Free
Arthur is a designer and full stack software engineer. He is the founder of Space X-Chimp and the blog My Cyber Universe. His personal website can be found at arthurgareginyan.com.
Mac Os Download For Windows
