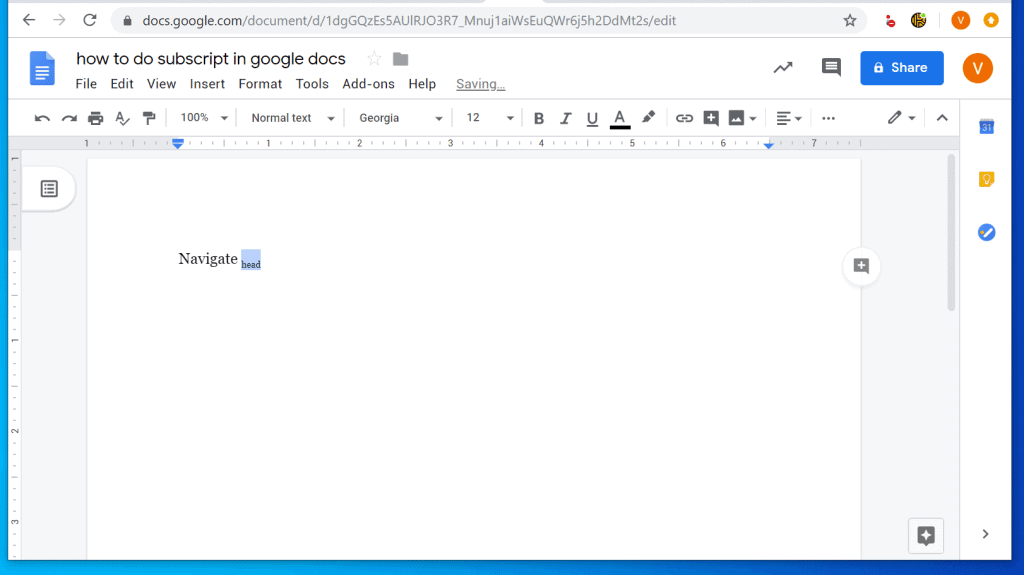- Word For Mac Replace With Normal And Subscript Key
- Word For Mac Replace With Normal And Subscript Function
- Word For Mac Replace With Normal And Subscription
- Word For Mac Replace With Normal And Subscript Shortcut
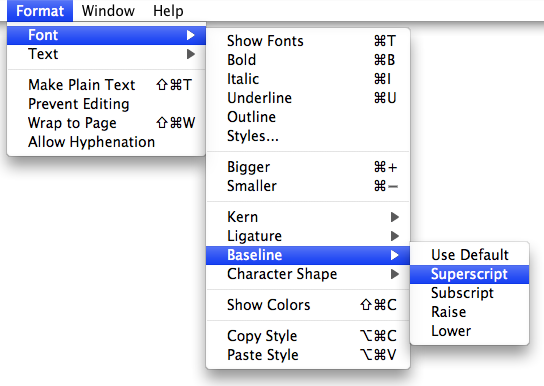
The Subscript shortcut is Ctrl + = on a PC and Ctrl + Cmd + + on a Mac. This shortcut works in Microsoft Word and PowerPoint to quickly create (or remove) subscripts. That means that you don’t have to use the insert equation feature. For example, to subscript 2 in a mathematical equation like this (X 2), you’ll need to. (In Word 2007 and Word 2010 this file is called normal.dotm.) Every time you make a change to Word's settings, such as changing the default font ( Times New Roman ) to a different one the change is stored in normal.dot so that your preferred alphabet will come up each time you open Word in the future.
Using MS Word’s Advanced Find and Replace Function
- Details
- Written by Tibor Környei
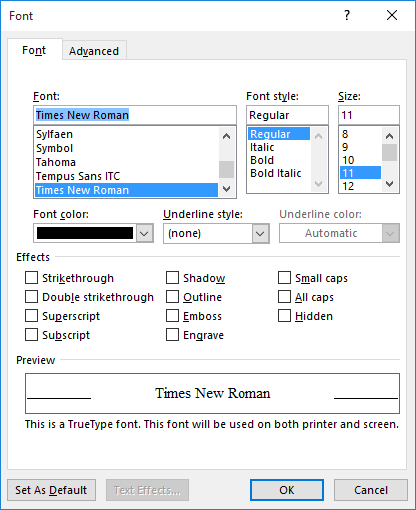
Probably few people are familiar with, and even fewer use, the advanced feature of Microsoft Word's Find and Replace function. However, this feature may often prove to be extremely helpful in the translator's work. It can be accessed from the Find and Replace dialog box and it is called, depending on the version of Word, Use pattern matching orUse wildcards. The advanced feature only works after you have checked this option. If it is not presented to you in the dialog box, click the More button.
'Much time can be saved in translating legal, financial, and technical texts by using properly written find-and-replace formulas.'
This feature allows you to set complex search conditions by using special character combinations. The symbols to be used are listed in detail under Word's Help menu, so we shall not describe them here. The use of this feature will be shown below using a few examples. You may want to test these examples in Word using a test file.
By highlighting portions of the text, the search can be limited to that portion of the document. Word will perform the search in this portion and then will ask you whether you wish to continue to search in the rest of the text. Click the No button. Replacement can also be performed in the interactive mode by first pressing the Find button and, upon reaching the desired string, deciding whether replacement is required. If so, you press the Replace button; if not, press Find Next.
1. Eliminating extra spaces
In our work we often accidentally type two or more spaces between words. You can easily replace multiple spaces with a single space using the advanced Find and Replace feature.
After selecting the Use wildcards option, type the following in the appropriate boxes:
| Find what: | ([0-9]),([0-9]) |
| Replace with: | 1^s2 |
The expression in square brackets [0-9] stands for an arbitrary numerical character (digit). By placing an expression between parentheses, it can be referred to as a unit in theReplace with box. The units are numbered from left to right starting with 1. There are two such units in our example.
The expression in the Find what box means: look for any string of characters where there is one comma between any two digits.
The expression in the Replace with box means: retype the string found by inserting a non-breaking space between the digits while leaving the digits and their order unchanged. This is indicated by 1 and 2. The caret (^) with the letter s following it is the symbol of a non-breaking space. It can also be inserted by clicking Special and then Nonbreaking space. The same non-breaking space can also be inserted by typing a caret followed by the character's ANSI code, in this case 0160. This method allows any character to be inserted as long as its ANSI code is known. In this case the replace expression would look as follows:
| Find what: | ([0-9]).([0-9]) |
| Replace with: | 1,2 |
The procedure is similar to the one described above; no explanation is needed.
The reverse procedure when translating into English is somewhat different: Citrix receiver for mac netscaler.
First we change the decimal comma into a decimal point:
| Find what: | ([0-9])^s([0-9]) |
| Replace with: | 1,2 |
If we wish to process not only non-breaking spaces but also regular spaces functioning as thousands separators (after all, we cannot assume that the author of the original text follows proper word processing practices), we must use the [•^s] (open square bracket - space - caret - letter s - close square bracket) as follows:

In the Replace with expression, the number of the chapter will appear instead of 1.
Word For Mac Replace With Normal And Subscript Key
The method can also be used, with a slight modification, for chapters identified by Roman numerals. For example, 'II. fejezet', is to be translated as 'Chapter II'. The solution:
| Find what: | ([0-9]{1,}).[•^s]^0167 |
| Replace with: | Section^s1 |
Replacement in the reverse direction is also easy. In order to replace an expression of the type 'Section 45' with one of the type '45. §', we can proceed as follows:
Auto-suggest helps you quickly narrow down your search results by suggesting possible matches as you type. Adobe provides no support for Illustrator CS5. However, you can visit the official website and buy the latest version of Illustrator 2020 v24.1.2.402 for $20.99 per month. Once you purchase a subscription. How to adobe illustrator cs5 for free mac.
The reverse case, when the currency symbol is to be moved from a position after the number to before the number is not as simple and can only be accomplished in several steps.
In a first step, the thousands separator spaces are replaced with non-breaking spaces (otherwise the $ sign would always appear before the last thousands group):
Word For Mac Replace With Normal And Subscript Function
| Find what: | ([0-9.,^s]{1,})$$ |
| Replace with: | $1 |
5. Handling complex expressions
When replacing complex expressions, it is convenient to first break down the expression into its components, test the replacement of the components, and then work out a replace formula for the entire expression.
Let us take the example of the Hungarian expression '10. § (1) bekezdésének d)-f) pontja' into English, which may be 'Paragraphs d)-f) of Subsection (1) of Section 10'. In this case, the order of the individual expressions is also modified.
'10. §' would be no problem on the basis of the explanations under point 3. So let us see the replacement of '(1) bekezdésének'. We must do the following:
Let us examine the part 'd)-f) pontja'. The solution is the following:
Word For Mac Replace With Normal And Subscription
| Find what: | ([0-9]{1,}).?§ (([0-9]{1,})) bekezdé[a-z]{1,} ([a-z]{1,})?[a-z]{1,}))?pon[a-z]{1,} |
| Replace with: | Paragraphs 3 of Subsection 2 of Section 1 |
It is worth noting how easily the reversal of the order in which the individual segments will appear is handled using 3, 2, etc.
Additional options
The find-and-replace function can also be applied in many other cases, for example, in replacing date formats. It is worth learning how to record and write macros in Word, because even complex tasks can be performed by combining find-and-replace and macros.
Word For Mac Replace With Normal And Subscript Shortcut
Often the solution of a problem requires some ingenuity. The specific replace formula must always be tested on a test file before using it in an actual translation. The test file can be produced by copying and pasting a portion of the actual text into a new document via the clipboard.
Attention must be paid to typing the expressions accurately, since a single extra character may make the replace formula unusable. For this same reason, it is recommended that tested and proven replace formulas be saved for future use. They can also be recorded as macros, in which case they can be reused at any time, rather than reinvented over and over again.
Much time can be saved in translating legal, financial, and technical texts by using properly written find-and-replace formulas. The time and effort spent familiarizing yourself with the advanced find-and-replace feature of Word may yield rich dividends in increased productivity.