- Microsoft Onedrive Not Syncing Macbook Pro
- Files Not Syncing To Onedrive
- Microsoft Onedrive Not Syncing Mac
- Onedrive Not Syncing On Pc
Select the white or blue OneDrive cloud icon in the Windows taskbar notification area. Note: You might need to select. Select Help & Settings Settings. Select the Account tab, and select Choose folders. In the Sync your OneDrive files to this PC dialog box, uncheck any folders you don't want to.
Cloud storage is very popular nowadays. Many users find the benefits of placing their files “in the cloud” outweigh the perceived security risks. There are several cloud hosting companies to choose from, including some famous names. Nearly all offer some amount of free storage. I recently started using Microsoft’s OneDrive after using only Dropbox for years. I have installed both on my Mac. Later I added Mega and Sync cloud storage apps to make four in total. I now have Dropbox, OneDrive, Mega and Sync installed on my Mac..
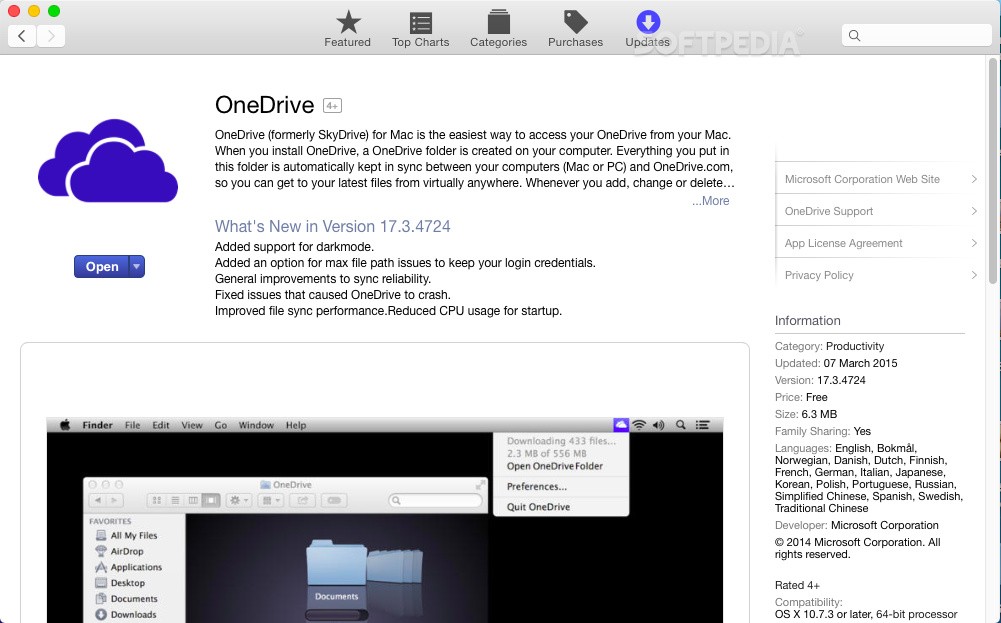
After using OneDrive for a few days I noticed that the sync status of files were no longer displaying next to the file or folder in Finder. I had a look at the OneDrive settings but no matter what settings I changed, the sync status icons did not return. Searching the Internet did not return any hints. Even the old, last resort of uninstalling and then re-installing the software also did not work.

What it should look like:
By default, OneNote syncs the Notebooks automatically whenever you open the device on the PC or Mac. If you have somehow disabled it, then let’s switch it back on. For the UWP app, open OneNote. You can manage your syncing sites in the sync app settings. Click the OneDrive icon in the menu bar. Click Preferences, and then click the Account tab. To change the folders that you're syncing, click Choose Folders for that location, and then choose the folders that you want to sync.
Sync status icons are displayed next to folders and files to indicate their sync status. A green circle with a tick mark indicates the file or folder has been synced. Two revolving arrows indicate the sync is still in progress. After some more Internet searching and experimenting with OneDrive’s settings I managed to fix the issue and the sync status icons returned. See below for the fix…
What I get instead:
The sync status icons are missing.
Why does this happen?
OneDrive uses “overlays” to display the sync status icons for files and folders when you view them in Finder. These overlays are known as Finder Overlays. Many other apps also use Finder overlays to provide their information or features inside Finder. I use other cloud storage providers in addition to OneDrive. Their app clients are also installed on my Mac and they also make use of overlays to display their sync status, just like OneDrive. It looks like the different overlays are sometimes not compatible with each other. I’ve found that sometimes you have to switch off all the Finder overlays and then switch on only the one you want, e.g. OneDrive. Later you can enable the others one by one.
I also found that software updates from cloud storage vendors may disable other overlays during the installation process. When this happens, the fix is to enable the one overlay you need. Make sure it works and then enable the others one by one.
How to fix the status icon not displaying error in OneDrive on a Mac:
Step 1: Make sure OneDrive is running. The sync status icons only show IF OneDrive is running. Start OneDrive if it is not running.
Step 2: Open the Extensions Manager in System Preferences.
- Click the Apple logo, in the left corner of the menubar on the desktop.
- Click the “System Preferences” item. The System Preferences window will open.
- Click the Extensions Manager item in the System Preferences window.
Step 3: In the Extensions Manager, check that Finder’s overlays are properly configured to display OneDrive sync icons.
- In Extensions Manager, click the Finder item.
- A list of installed Finder extensions (also called overlays) will be displayed.
- Make sure OneDrive overlay is enabled by clicking on it until the tick mark appears.
- Make sure the other installed extensions are unticked.
- Open a OneDrive folder in Finder in a new window and verify that the OneDrive sync icons are now displaying.
- You can enable to other overlays one by one if you need to. After enabling an overlay check that your Onedrive icons are still displaying correctly. If not, it’s the last overlay you enabled that caused the problem. You will have disable it again, and probably leave it disabled until the next software update.
That’s it. You should be able to fix the problem every time it happens.
Using OneDrive on your Mac computer comes with multiple advantages. The personal cloud storage solution grew in popularity over the course of recent years and it's now one of the best choices for users across the globe. No matter if you’re using OneDrive for Mac, on a Windows computer, or on your phone, the file-hosting service enables you to easily sync everything between devices and gain access to everything you need with ease.
Not only that CloudMounter will make it very easy to use OneDrive on your Mac computer, but it also comes with other perks that make it very easy to manage and synchronize your files and folders across devices. We’ll go into a detailed analysis of what CloudMounter brings to the table when it comes to using the OneDrive Mac app. But first, let’s take a closer look at what OneDrive offers for Mac users.
Microsoft Onedrive Not Syncing Macbook Pro
As previously stated, OneDrive is a solution that works on various operating systems. It is available for macOS, iOS, Windows, Android and other mobile operating systems as well. However, for the rest of this article, we will focus on the OneDrive app for Mac and how to use these services on a macOS computer. So, keep reading to discover how to add One Drive on Mac, upload files on it, and easily manage and synchronize them across devices.
How to install OneDrive on Mac
Before you start using OneDrive for Mac, you will need to install the service on your computer. In this paragraph, we will describe the steps you need to follow to rapidly do so and enjoy the functionality of OneDrive.
Files Not Syncing To Onedrive
Open the App Store on your Mac and search for OneDrive.
Microsoft Onedrive Not Syncing Mac
Install the app for free and open it after the download and installation process is finished.
Onedrive Not Syncing On Pc
Now the OneDrive app is added to your Mac computer.
