- MS Word Basics
- Word 2010 For Mac How Manually Toc Word
- How To Insert Toc Word
- Word 2010 For Mac How Manually Toc Mac
- Word 2010 For Mac How Manually Toc Delete
- Creating Toc In Word
- Editing Documents
- Formatting Text
When you display the Mark Table of Contents Entry dialog box, it adds an entry for the selected text. If you want to include numbering, you will have to type it in. An easier approach is to apply 'Outline level' formatting (Paragraph dialog box) to paragraphs and then create a TOC based on such levels. Updating an automatic table of contents (TOC) in Word is easy if you have formatted the document correctly using headings and subheadings.
Word 2010 For Mac How Manually Toc Word
The only way to have colours of any kind in a TOC is via the paragraph Style formats that apply to each TOC level. That formats the whole TOC entry for every heading at that level. You cannot apply a different colour to individual words/characters. If you need that, you will need to unlink the TOC (via Ctrl-Shift-F9), then apply the colouring. In this article I’ll show you how to create a table of contents (ToC) in Word 2013—but you’ll use the same process to create one in Word 2010, Word 2007 and Word 2011 for the Mac. Here’s how you can customize heading levels shown in the Table of contents in MS Word. Create your document first and add the headings and sub-headings you need to give it structure. When you’re ready to insert a table of contents, go to the Reference tab on.
- Formatting Pages
- Working with Tables
- Advanced Operations
- Word Useful Resources
How To Insert Toc Word
- Selected Reading
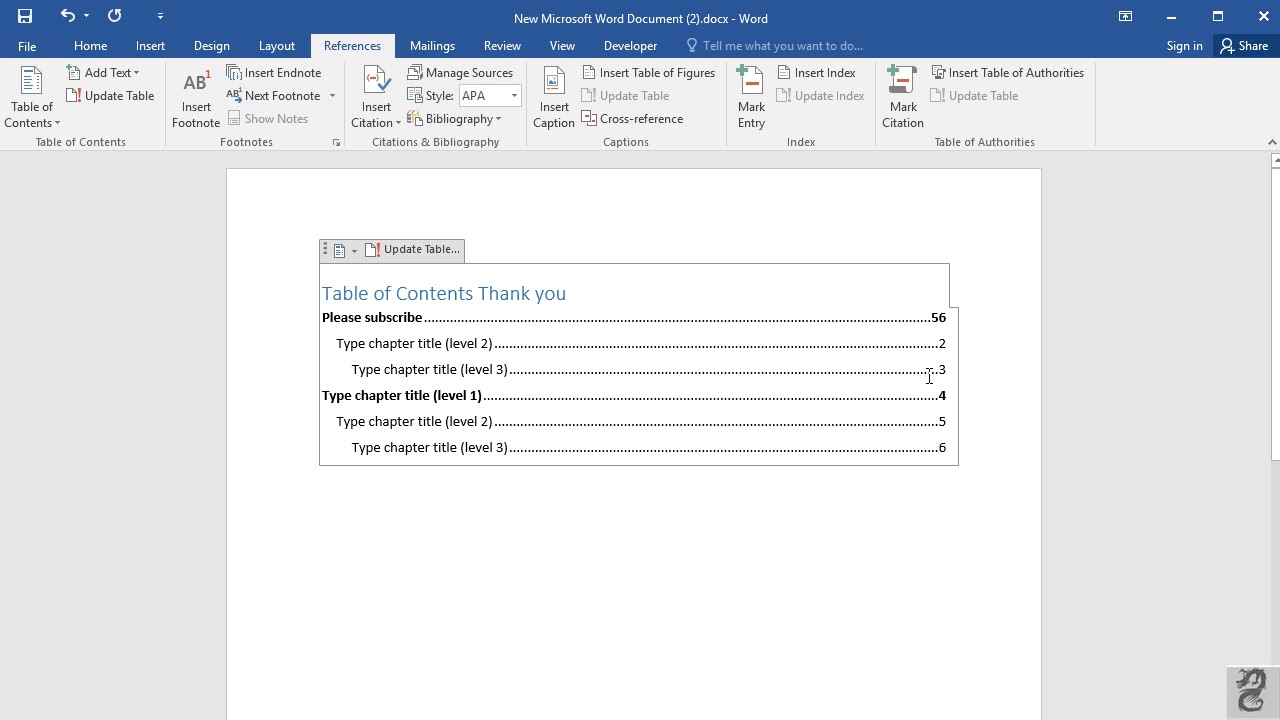
In this chapter, we will discuss how to create table of contents in Word 2010. A table of contents (or TOC) is a list of headings in the order in which they appear in the document. You can set a list of headings which should be a part of the table of contents. Let us learn how to create a Table of Contents. A table of content helps in navigating through a Word document by providing associated page numbers and direct links to various headings available on those pages.
Create Table of Contents
The following will help you to create Table of Contents in your Microsoft Word using various levels of headings.
Step 1 − Consider a document having different levels of headings.
Step 2 − You can insert a table of content anywhere in the document, but the best place is always at the beginning of the document. So bring your insertion point at the beginning of the document and then click the References tab followed by the Table of Content button; this will display a list of Table of Contents options.
Step 3 − Select any of the displayed options by simply clicking on it. A table of content will be inserted at the selected location.
Step 4 − You can select number of levels of headings in your table of content. If you click on the Insert Table of Content option available in the option menu, then it will show you a dialog box where you can select the number of levels you want to have in your table of content. You can turn ON or turn OFF the Show Page Numbers option. Once done, click the OK button to apply the options.
Now if you press the Ctrl key and then click over the any link available in the table of content, it will take you directly to the associated page.
Update Table of Contents
When you work on a Word document, then number of pages and their content keep varying and accordingly you need to update your Table of Contents. Following are the simple steps to update an existing Table of Contents in your Microsoft Word.
Step 1 − Consider you already have a table of content as shown above. Click the References tab followed by the Update Table button; this will display the Update Table of Contents dialog box with two options.
Word 2010 For Mac How Manually Toc Mac
Step 2 − If you want to update just the page numbers then select the first option Update page numbers only available in the dialog box but if you want to update page numbers as well, then select the second option Update entire table and you will find your table of content updated with all the latest changes.
Delete Table of Contents
Word 2010 For Mac How Manually Toc Delete
The following steps will help you delete an existing Table of Contents from Microsoft Word.
Step 1 − Consider you already have a table of content as shown above. Click the References tab and next Table of Contents button which will display a list of Table of Contents options along with Remove Table of Contents option available at the bottom.
Creating Toc In Word
Step 2 − Click over the Remove Table of Contents option to delete the existing table of contents.
