 -->
-->
Outlook add-ins are integrations built by third parties into Outlook by using our web-based platform. Outlook add-ins have three key aspects:
Remove an add-in for Outlook Use the EAC to remove an add-in. In the EAC, navigate to Organization Add-ins. In the list view, select the app that you want to remove, and then click Delete. Use the Exchange Management Shell to remove an add-in. You can use the Exchange Management Shell to remove an add-in from your organization. Delete a new profile: From Finder, open the Applications folder. Ctrl+click or right-click Microsoft Outlook, and then click Show Package Contents. Open Contents SharedSupport, and then double-click Outlook Profile Manager. Select the profile that you want to remove. Click the Delete the selected profile button.
- The same add-in and business logic works across desktop (Outlook on Windows and Mac), web (Microsoft 365 and Outlook.com), and mobile.
- Outlook add-ins consist of a manifest, which describes how the add-in integrates into Outlook (for example, a button or a task pane), and JavaScript/HTML code, which makes up the UI and business logic of the add-in.
- Outlook add-ins can be acquired from AppSource or sideloaded by end-users or administrators.
Outlook add-ins are different from COM or VSTO add-ins, which are older integrations specific to Outlook running on Windows. Unlike COM add-ins, Outlook add-ins don't have any code physically installed on the user's device or Outlook client. For an Outlook add-in, Outlook reads the manifest and hooks up the specified controls in the UI, and then loads the JavaScript and HTML. The web components all run in the context of a browser in a sandbox.
The Outlook items that support add-ins include email messages, meeting requests, responses and cancellations, and appointments. Each Outlook add-in defines the context in which it is available, including the types of items and if the user is reading or composing an item.
Note

If you plan to publish your add-in to AppSource and make it available within the Office experience, make sure that you conform to the Commercial marketplace certification policies. For example, to pass validation, your add-in must work across all platforms that support the methods that you define (for more information, see section 1120.3 and the Office Add-in application and availability page).
Extension points
Extension points are the ways that add-ins integrate with Outlook. The following are the ways this can be done:
Add-ins can declare buttons that appear in command surfaces across messages and appointments. For more information, see Add-in commands for Outlook.
An add-in with command buttons on the ribbon
Add-ins can link off regular expression matches or detected entities in messages and appointments. For more information, see Contextual Outlook add-ins.
A contextual add-in for a highlighted entity (an address)
Mailbox items available to add-ins
Outlook add-ins activate when the user is composing or reading a message or appointment, but not other item types. However, add-ins are not activated if the current message item, in a compose or read form, is one of the following:
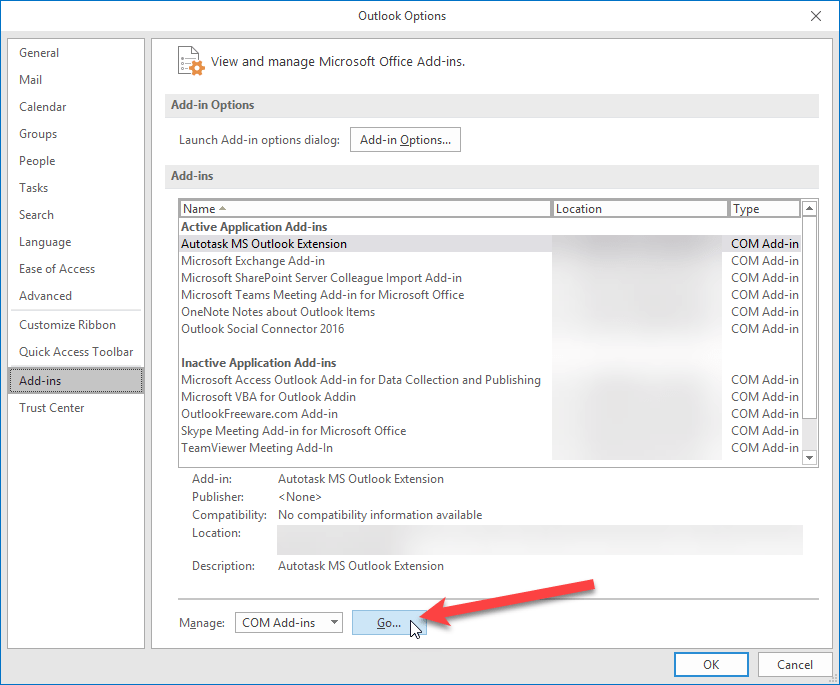
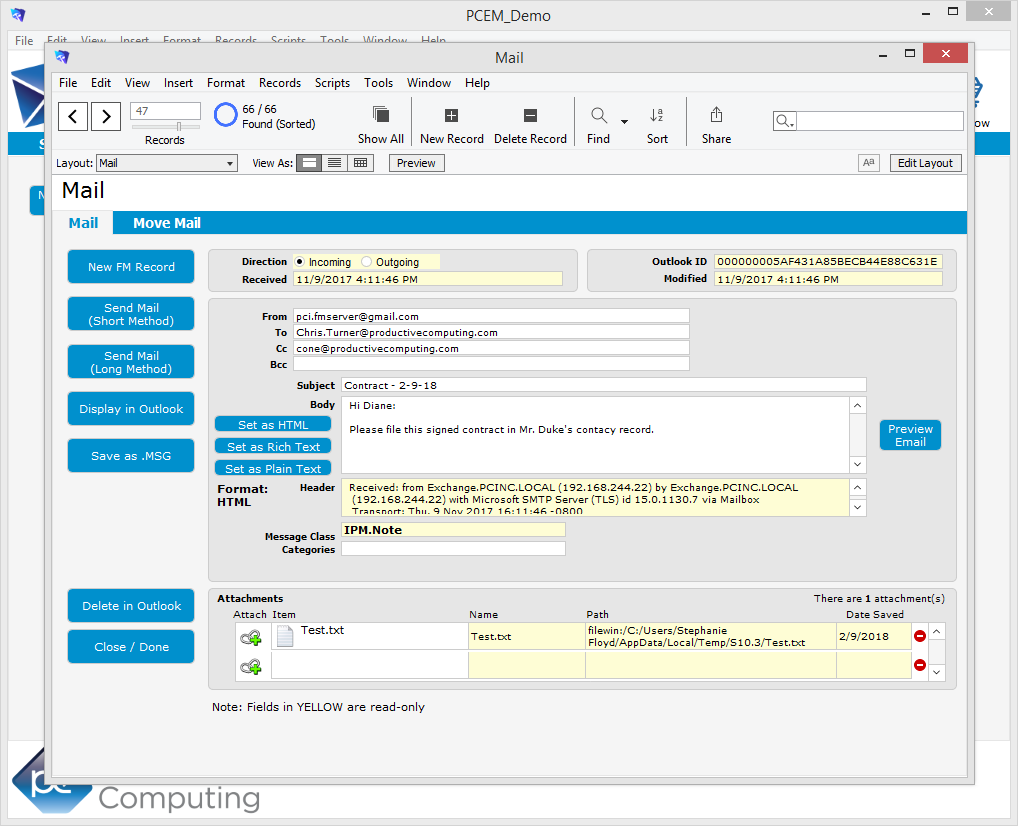
Protected by Information Rights Management (IRM) or encrypted in other ways for protection. A digitally signed message is an example since digital signing relies on one of these mechanisms.
Important
Add-ins activate on digitally signed messages in Outlook associated with a Microsoft 365 subscription. On Windows, this support was introduced with build 8711.1000.
Starting with Outlook build 13229.10000 on Windows, add-ins can now activate on items protected by IRM. For more information about this feature in preview, see Add-in activation on items protected by Information Rights Management (IRM).
A delivery report or notification that has the message class IPM.Report.*, including delivery and Non-Delivery Report (NDR) reports, and read, non-read, and delay notifications.
A draft (does not have a sender assigned to it), or in the Outlook Drafts folder.
A .msg or .eml file which is an attachment to another message.
A .msg or .eml file opened from the file system.
In a shared mailbox, in another user's mailbox, in an archive mailbox, or in a public folder.
Using a custom form.
In general, Outlook can activate add-ins in read form for items in the Sent Items folder, with the exception of add-ins that activate based on string matches of well-known entities. For more information about the reasons behind this, see 'Support for well-known entities' in Match strings in an Outlook item as well-known entities.
Supported clients
Outlook add-ins are supported in Outlook 2013 or later on Windows, Outlook 2016 or later on Mac, Outlook on the web for Exchange 2013 on-premises and later versions, Outlook on iOS, Outlook on Android, and Outlook on the web and Outlook.com. Not all of the newest features are supported in all clients at the same time. Please refer to articles and API references for those features to see which applications they may or may not be supported in.
Get started building Outlook add-ins
To get started building Outlook add-ins, try the following.
- Quick start - Build a simple task pane.
- Tutorial - Learn how to create an add-in that inserts GitHub gists into a new message.
See also
-->Add-ins for Outlook are applications that extend the usefulness of Outlook clients by adding information or tools that your users can use without having to leave Outlook. Add-ins are built by third-party developers and can be installed either from a file or URL or from the Office Store. By default, all users can install add-ins. Exchange Online admins can control whether users can install add-ins for Office.
Tip
For information about add-ins for Outlook from an end-user perspective, check out Installed add-ins. The topic provides an overview of the add-ins and also shows you some of the add-ins for Outlook that might be installed by default.
Office Store add-ins and custom add-ins
Outlook Plugins Location
Outlook clients supports a variety of add-ins that are available through the Office Store. Outlook also supports custom add-ins that you can create and distribute to users in your organization.
Notes:
Teams Plugin For Outlook Mac
Access to the Office Store isn't supported for mailboxes or organizations in specific regions. If you don't see Add from the Office Store as an option in the Exchange admin center under Organization > Add-ins > New , you may be able to install an add-in for Outlook from a URL or file location. For more information, contact your service provider.
Some add-ins for Outlook are installed by default. Default add-ins for Outlook only activate on English language content. For example, German postal addresses in the message body won't activate the Bing Maps add-in.
Outlook For Mac Free Download
Add-in access and installation
By default, all users can install and remove add-ins. Exchange Online admins have a number of controls available for managing add-ins and users' access to them. Admins can disable users from installing add-ins that are not downloaded from the Office Store (instead they are 'side loaded' from a file or URL). Admins can also disable users from installing Office Store add-ins, and from installing add-ins on behalf of other users.
To install add-ins for some or all users in your organization, see Manage deployment of add-ins in the Microsoft 365 admin center
